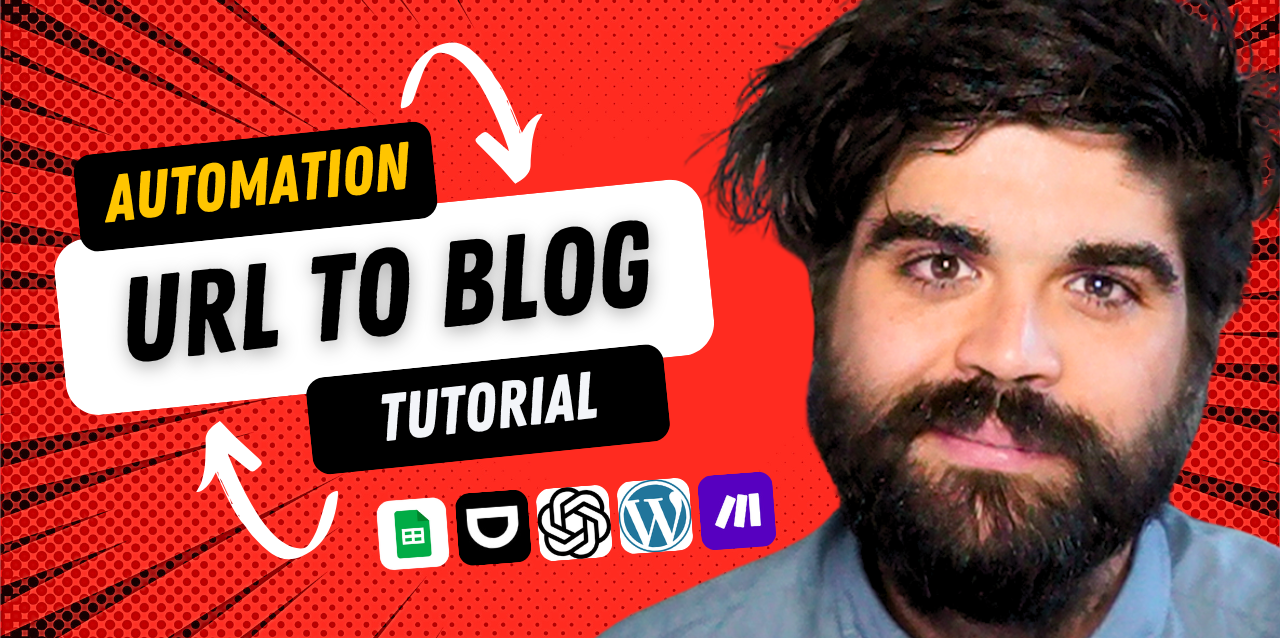Can AI handle your blog content from start to finish?
In this tutorial, I walk through how to build a fully automated system that takes a URL and turns it into a published blog post — no code required.
Using Google Sheets, Make.com, OpenAI, and WordPress, this workflow generates the blog title, full article, featured image, and publishes it automatically — without manual input after setup.
This isn’t just a fun experiment — it’s a practical tool for marketers, content teams, and solo business owners who want to create more content with less effort.
In the video below, I’ll show you exactly how to set it up. And after that, we’ll dive into the details of how each part works — and how you can tailor it to your own needs.
How the System Works: Step-by-Step
Below is a step-by-step walkthrough of each part of the workflow — from the tools involved to how they’re connected. Whether you want to replicate it exactly or adapt it for your own use, this section gives you a clear view of how it all fits together.
Tools You’ll Need
Before we dive in, here’s what this system is built on:
- Google Sheets – as the simple trigger for content generation
- Make.com – to connect all the tools and manage the workflow
- OpenAI – to generate the blog title, article content, and image prompt
- WordPress – where the final blog post is published
No code. Just smart connections between great tools.
Step 1: Set Up Your Google Sheet
Create a Google Sheet with a single column for URLs. This is the trigger for the whole process.
Each time you add a new URL, it will kick off the workflow and begin the blog generation process.
You can expand this later with extra columns (e.g., category, tags), but start simple
Step 2: Build the Workflow in Make.com
In Make.com, create a new scenario with the following structure:
- Google Sheets Watch Rows – triggers when a new URL is added
- HTTP Request to OpenAI – sends the URL for content generation
- Optional: Additional OpenAI calls – for image prompts or custom formatting
- WordPress Module – creates and publishes a new post with the generated content
This is the heart of the automation. Make handles all the passing of data between tools.
Step 3: Generate Content with OpenAI
The OpenAI call takes the URL and uses a prompt to generate:
- A blog post title
- The full article content
- A featured image prompt
Make sure your prompt is specific enough to get structured content (we’ll share some prompt tips in the next section).
You can also run multiple OpenAI modules to separate title and body generation for more control.
Step 4: Create a Featured Image (Optional)
Using the generated image prompt, you can send another request to OpenAI’s image API (or another image generator) to create a custom featured image.
Store the image URL and pass it directly into the WordPress post as the featured image.
Step 5: Publish to WordPress
Finally, use the WordPress module in Make.com to create a new post.
You’ll map:
- The blog title
- The generated content
- The featured image (if applicable)
- And any other custom fields you want to include
You can publish immediately or save it as a draft for review — totally up to you.
Customization Tips
Once the basic system is in place, there’s a lot you can tweak to make it your own. Here are a few ways to customise the setup for better quality and control:
Refine Your Prompts for Better Content
The quality of your AI-generated content comes down to how you prompt it.
Here are a few prompt tips:
- Be specific about tone – e.g., “Write in a clear, friendly tone suitable for small business owners.”
- Include structure – Ask for headings, subheadings, or bullet points.
- Limit length – Keep posts concise unless you’re aiming for long-form.
- Use separate prompts – Run one for the title, another for the body, and another for the image prompt for cleaner results.
You can experiment by adjusting your prompts inside the Make.com modules.
Add Your Brand Style
Once posts are being generated, think about how to inject your brand personality.
A few options:
- Use pre-written intro/outro paragraphs to frame the AI content
- Add branded taglines or author bios automatically via WordPress
- Apply formatting rules (like heading styles or quote blocks) through Make.com or in WordPress templates
Schedule Instead of Publishing Instantly
Not ready to go full auto-pilot? You can configure the WordPress module to save posts as drafts instead of publishing them live.
This gives you time to review and edit before pushing it out — especially helpful early on when refining prompts.
Expand with Extra Inputs
Want more control? Add extra columns to your Google Sheet:
- Category or tag
- Target audience
- Keyword focus
You can then use those values to guide the AI or organize content more effectively in WordPress.
Real Impact, Simple Setup
AI isn’t just for experimentation anymore — it’s becoming a powerful tool for real, day-to-day workflows.
This blog automation setup is simple, scalable, and accessible to anyone — no dev team or custom backend required. Whether you’re running a content-heavy business, managing multiple websites, or just want to create more without burning out, this workflow shows what’s possible when AI and automation come together.
Give it a try, tweak it to fit your style, and start publishing more with less effort.